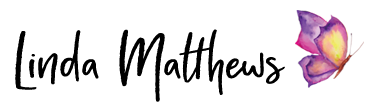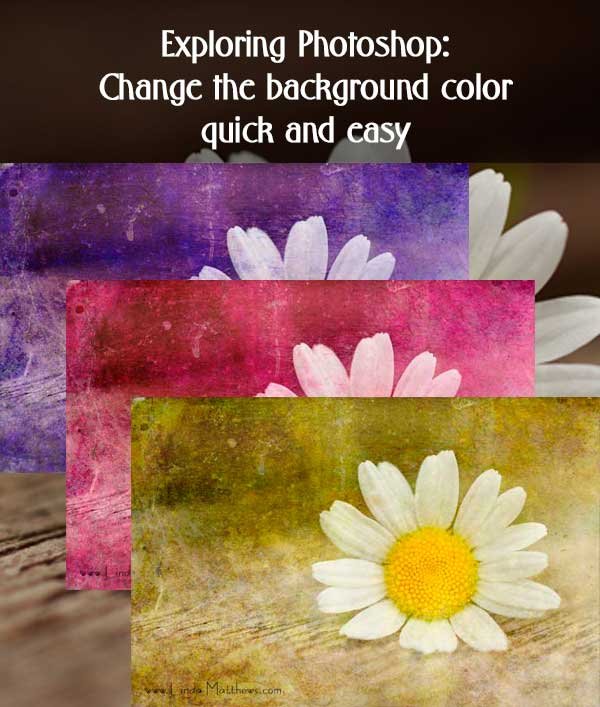
There are lots of different ways to change a background color in Photoshop and Photoshop Elements. Well, let’s face it, there are lots of different ways to do anything in Photoshop, however some methods require a little more effort than others. Here’s a couple of my favorite techniques that I use when creating PhotoArt.
Note: This tutorial is demonstrated using Photoshop Elements however the instructions are the same for Photoshop CC, except the layer tools are located at the bottom of the layers panel instead of the top.
Working with a single image
I use this technique when I want to change the background color of a single image.
Using the quick selection tool, select the background area, or the area where you want to change the color. Click the “Create a new fill or adjustment layer” icon, and add a Hue/Saturation adjustment.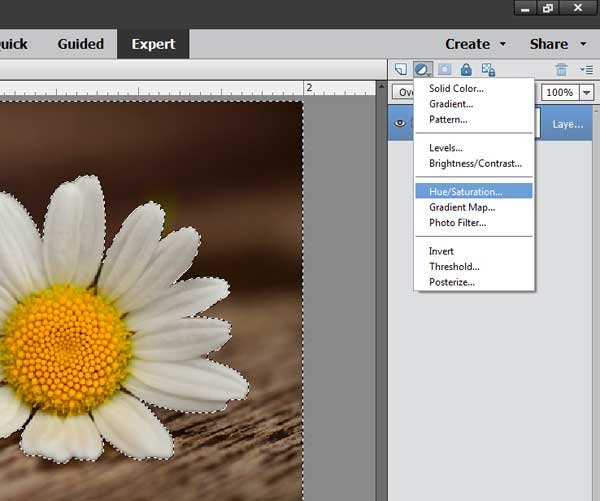
This adds a new adjustment layer above the image and you can see that the flower shape is blocked out. Now all you need to do is run the Hue slider back and forth to change the color and it affects only the background area surrounding the flower. You can also change the saturation and lightness if needed.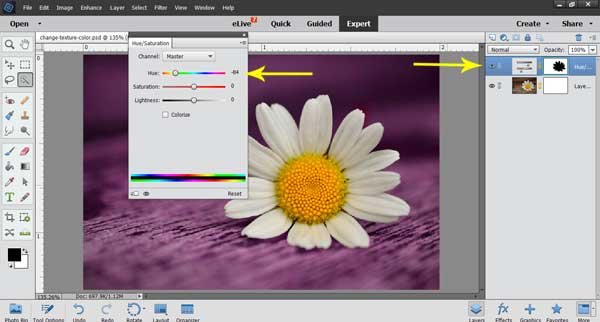
Working with multiple images
I use a similar technique when I’m working with multiple images such as photos with background textures.
With the main image sitting on a layer above the texture image, click on the layer with the main image to highlight it. Using the quick selection tool, select the background area, or the area where you want to change the color.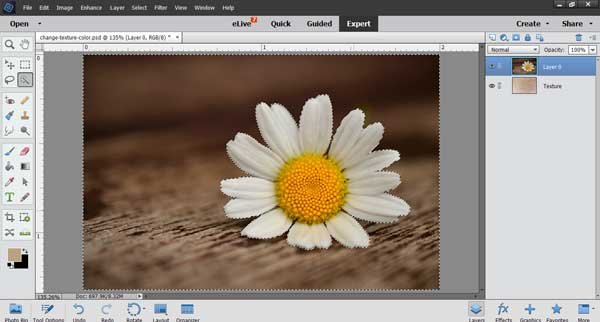
Select a blending mode – Overlay or Soft Light usually works well.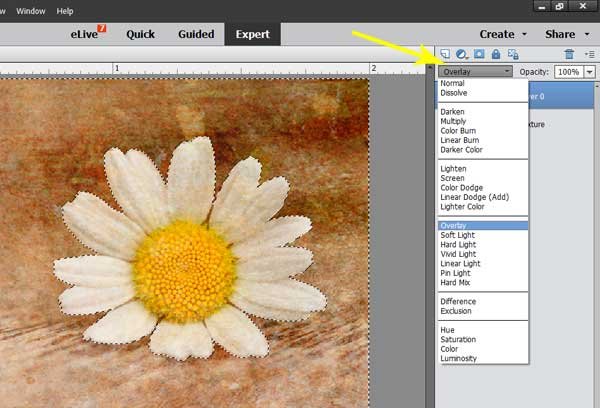
Click on the texture layer to highlight it. Click the “Create a new fill or adjustment layer” icon, and add a Hue/Saturation adjustment. This adds a new adjustment layer above the texture. Now all you need to do is run the Hue slider back and forth to change the color. You can also change the saturation and lightness if needed.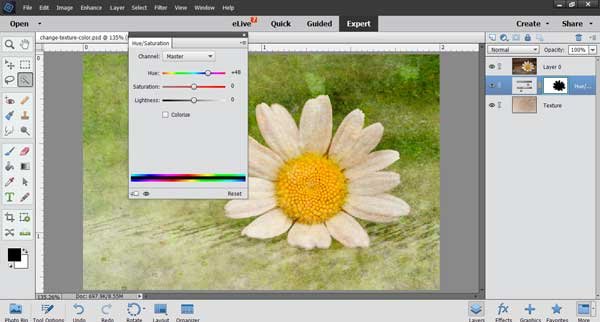
Using this simple method you can have so much fun creating many different and interesting color, pattern and texture effects. And its so easy to do!
I used the above image as inspiration to make this PhotoArt image which I’ve printed onto fabric.
I’m planning to add some additional fabric collage and hand stitching.